I've encountered a few issues while installing keyboard layouts native to Windows (sorry AutoHotKeyers!) and I'd like to write something so other people don't get stuck like I did. This might also apply to other versions of Windows.
1. After installing new layout, the keyboard switcher isn't there.
The old control panel way of switching keyboards in Windows 7 and below doesn't have this problem - but it's not enabled by default. This issue only seems to affect keyboard layouts that you install, not ones already on the system. Go to the control panel (not the new Windows 10 settings menu, you have to search for 'control panel'), and go to 'Change input methods'. Then advanced settings in the sidebar to the left.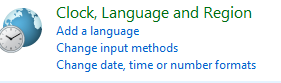
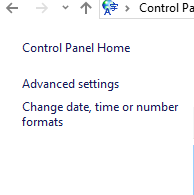
Tick 'Use the desktop language bar when it's available'. You'll probably have to restart your computer now, but it'll be there on the next login.

Alternatively: press Win+Space to switch between keyboard layouts using the new keyboard switcher. This will work even if the icon isn't in the bottom-right. If this does not work initially, try restarting your computer.
2. How do I disable Ctrl+Shift changing my keyboard layout?
In the advanced settings of input methods (see above), under 'Override for default input method' click 'Change language bar hot keys'

Then 'Change key sequence' in the bottom right.
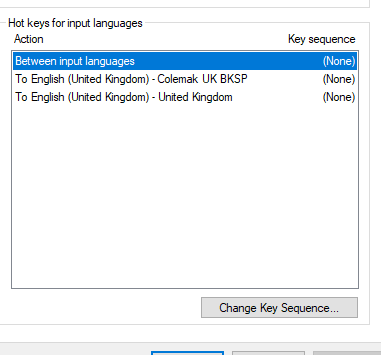
Change accordingly.
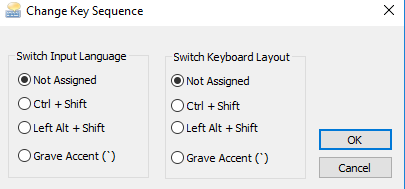
3. After I log in, the keyboard is set to QWERTY - how do I make it Colemak by default?
Advanced settings of input methods yet again (see above). Change the 'Override for default input method' to Colemak.

4. How do I make Colemak the default on the lock screen and for new user accounts?
Make sure you know how to type your password in Colemak, or make sure that QWERTY is still accessible as a keyboard layout on the lockscreen by having it as an enabled keyboard layout! Don't get locked out of your own machine!
Once again in the advanced settings of input methods (see above). Click 'Apply language settings to the welcome screen, system accounts and new user accounts'
Click 'Copy settings'.
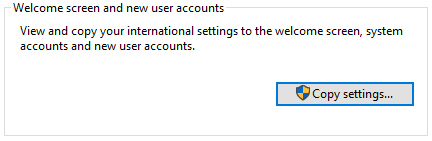
Tick the two checkboxes below as appropriate for what you'd like.
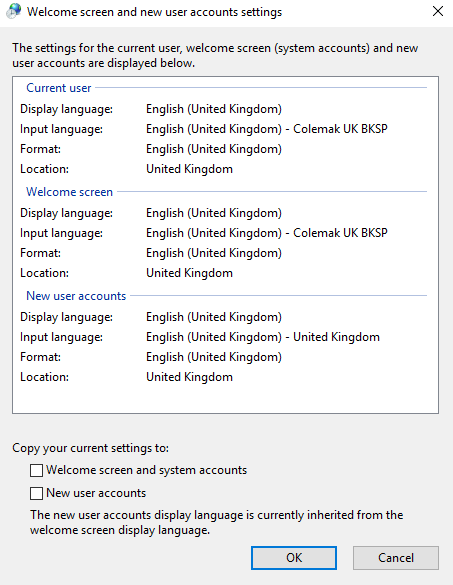
Hope this can help somebody, as it was confusing for me to figure all of this out at the time. If these problems don't affect you for whatever reason, consider yourself lucky!